Cara I
- Pada Create virtual mechine, klik new, isi kolom nama, pilih type microsoft windows dan version
- Next, muncul
tampilan memory size.
- Next, muncul
tampilan hard, pilih a virtual hard drive now, selanjutnya pilih hard drive file type (VDI)
- Muncul tampilan dinamically allocated
- Pada file location
and size, Klik kiri di gambar windows,
pilih setting, klik storage, controller: IDE pilih tanda (+) di sebelah kiri
kemudian choose disk dan open windows
- Muncul ultimate activated, klik OK, klik star dan windows is loading files
- Setelah itu, pilih bahasa pada language to install, mengatur
waktu pada time and currency fromat dan memilih salah satu keyboard to input
method
- Next, install now
- pilih X86. Jika anda adalah pengguna PC yang biasa-biasa saja, maka menggunakan windows X86 (32 bit) sudah dirasa cukup. Berbagai aplikasi pun sudah bisa beralan baik pada PC anda. Untuk menjalankan aplikasi berat dan lebih baru pilihan menggunakan x64 merupakan yang lebih baik dibandingkan X86 karena X86 hanya mendukung memory hingga 3 GB saja
- Klik kotak pada I accept
the licence terms
- Next, costom,
menentukan partition. Pilih drive option,
buat partition baru, klik new
- Pilih size, klik
apply kemudian OK
- Untuk menginstal, pilih primary partition
- Next, proses
instalasi
- Setelah proses instal, isi kolom choose a user name for your
account and your computer name
- Next, creating a
password (bisa diisi, bisa tidak)
- Klik ask me later,
mengatur time zone
- Next, pilih home
network (untuk komputer yang digunakan di rumah) atau publik network (seperti laptop)
Cara II
Pertama-tama buka VirtualBox dan klik Machine, pilih New atau gunakan keyboard shortcut Ctrl+N.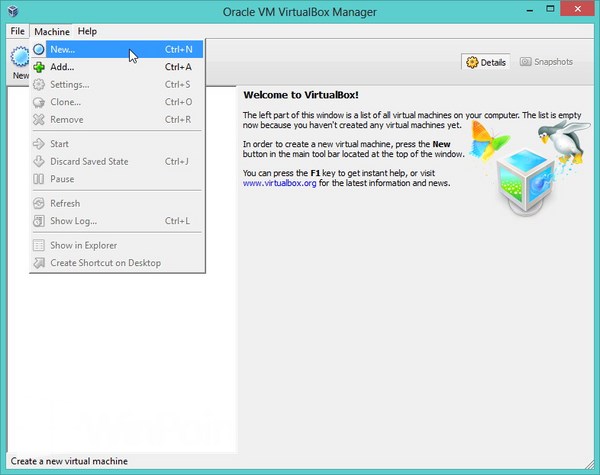
Setelah itu akan muncul window persetujuan kalau kamu ingin membuat komputer virtual yang baru, klik Next.
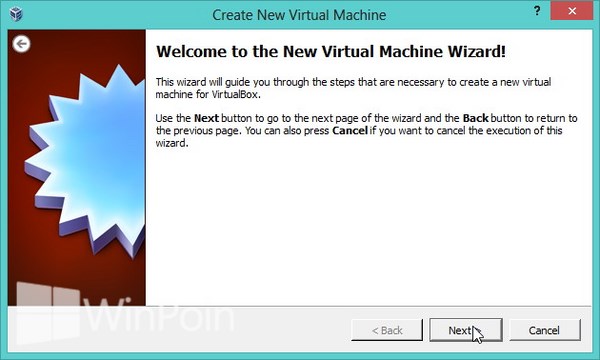
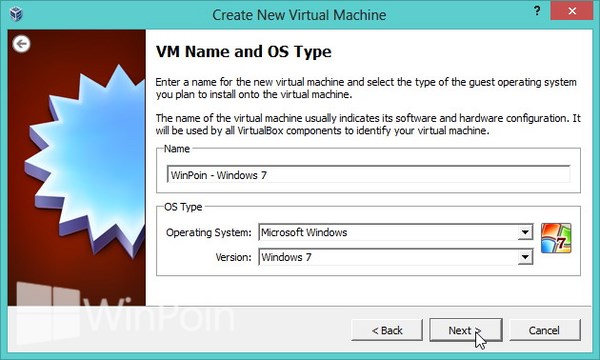
Lalu atur RAM yang ingin kamu gunakan di komputer virtual Windows 7 yang baru kamu buat.
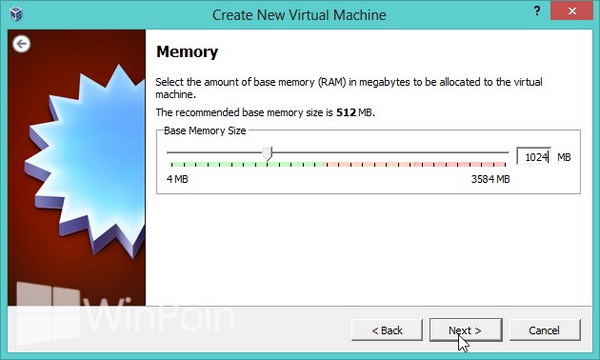
Langkah selanjutnya kamu disuruh untuk membuat hardisk virtual, jika kamu sudah memilikinya maka kamu tinggal memilih menu use existing hard disk. Tetapi jika kamu tidak memilikinya, pilih create new hard disk.
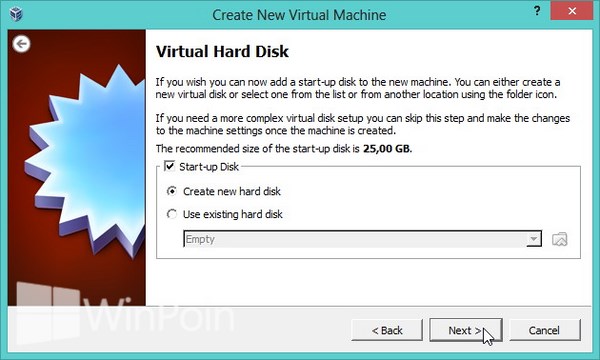
Setelah itu disini kamu disuruh untuk memilih format virtual disk yang dinginkan, umumnya orang-orang menggunakan VDI atau VHD.
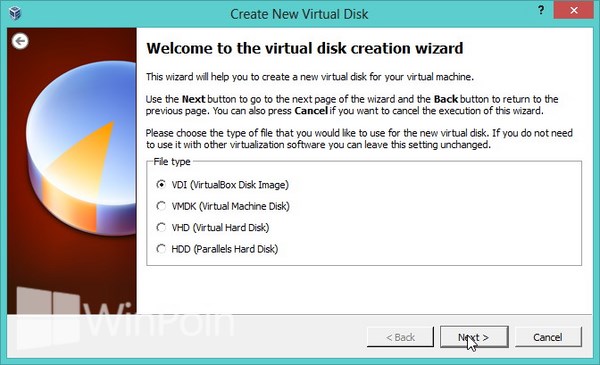
Kemudian pilih Fixed size dan klik Next.
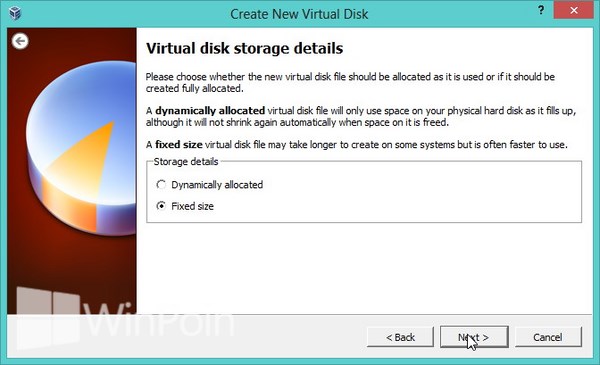
Lalu atur hardisk yang kamu gunakan untuk komputer virtual dan klik Next.
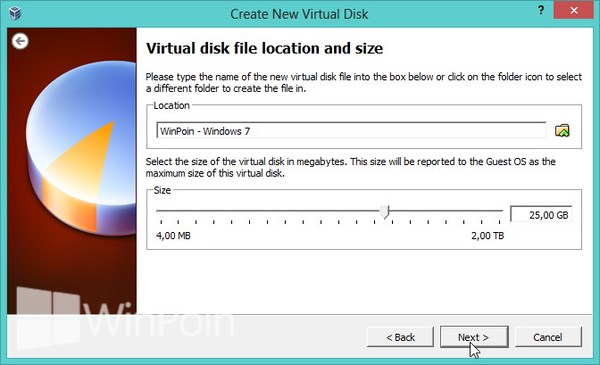
Terakhir klik Create dan tunggu sampai proses selesai, waktu yang dibutuhkan sekitar 10 menit, nanti jika sudah selesai klik Create lagi.
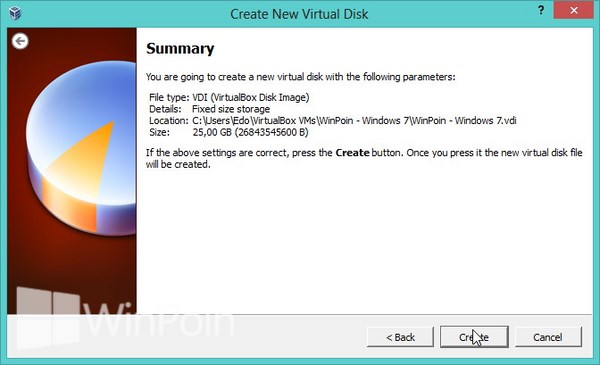
Jika sudah selesai maka di VirtualBox akan muncul komputer virtual yang baru saja kamu buat, klik komputer tersebut dan klik Start.
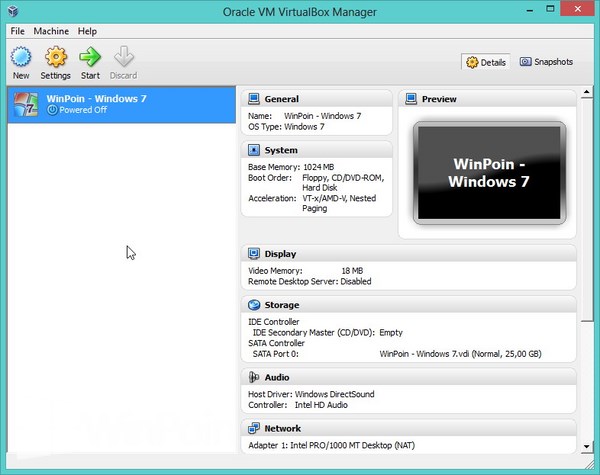
Pada langkah ini kamu disuruh untuk memasukkan media installasi Windows 7, pilih file ISO atau masukkan DVD installasi Windows 7.
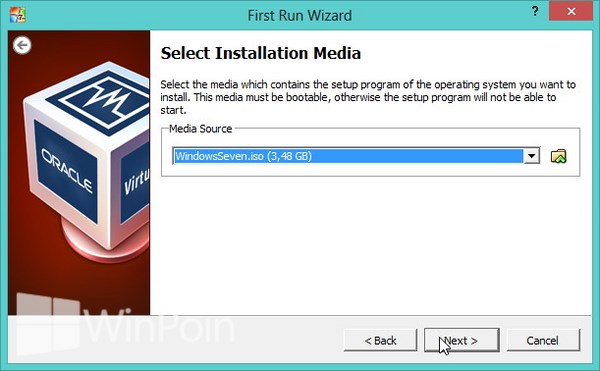
Kini kamu tinggal melakukan proses install Windows 7 seperti biasanya.
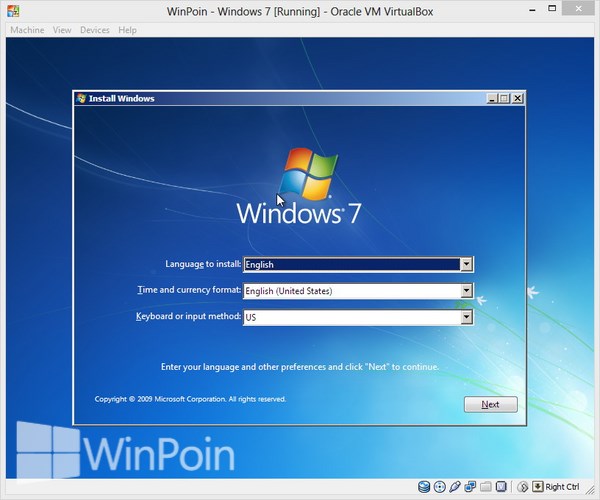
Tidak ada komentar:
Posting Komentar